Les 5 étapes de l'activité Atelier en détails
Une fois l'activité Atelier créée et paramétrée (voir Mise en place de l'activité Atelier - Evaluation par les pairs), sa progression est affichée via un tableau qui permet de visualiser l'étape en cours grâce à un double affichage :
- La colonne est sur fond vert
- Sous l'intitulé de la phase, il est indiqué "Phase actuelle"

Voici en détail les 5 étapes de l'activité Atelier.
Phase de mise en place

Cette phase correspond à celle du paramétrage effectué lors de la création de l'activité. Si vous avez paramétré complètement l'activité, vous devez avoir l'ensemble des items avec un "check vert" ![]() si ce n'est pas le cas vous avez une "croix rouge"
si ce n'est pas le cas vous avez une "croix rouge"![]() . Il faut alors cliquer sur l'item pour saisir les informations manquantes.
. Il faut alors cliquer sur l'item pour saisir les informations manquantes.
Le "check gris" ![]() indique que l'étape correspondante n'est pas encore atteinte.
indique que l'étape correspondante n'est pas encore atteinte.
Pour passer à la phase de remise des travaux par les étudiants, vous pouvez cliquer sur "passer à la phase suivante" ![]() ou sur "Passer à la phase de remise des travaux"
ou sur "Passer à la phase de remise des travaux" ![]() dans la colonne "Phase de remise"
dans la colonne "Phase de remise"
Le début et la fin de la phase de remise peuvent être programmés dans la partie "Disponibilité" des paramètres de l'activité, tout comme la possibilité d’automatiquement "Passer à la phase suivante après le délai de remise des travaux".
Phase de remise

Si vous avez paramétré complètement l'activité, vous devez avoir l'item "Fournir des instructions pour l'évaluation" avec un "check vert" ![]()
Attribuer les travaux
En début de phase, le nombre de travaux attendus (dans notre exemple fictif : 6) égale le nombre d'étudiants inscrits au cours. Il est donc important de vérifier que ces inscrits correspondent bien à tous vos étudiants du semestre et eux seuls. Le nombre de travaux remis est initialement à 0 pour augmenter théoriquement au même nombre que ceux attendus.

Il y a 3 façons d'attribuer les travaux :
- Attribution manuelle
Vous ajoutez manuellement 1 ou plusieurs évaluateurs à chaque participant :

Vous pouvez aussi ajouter à un participant, un autre participant qu'il doit évaluer :

Une fois l'attribution terminée, avec 2 évaluateurs par participant, on obtient :

IMPORTANT : Il faut au minimum avoir 3 évaluateurs par participant.
Cette méthode est longue ; elle est pertinente si vous voulez répartir des travaux d'un groupe (avec un étudiant qui dépose pour le groupe) en étant certain qu'un membre du groupe ne va pas évaluer son propre travail.
- Attribution Automatique

IMPORTANT : il faut au minimum avoir 3 évaluateurs par participant.
- Attribution programmée
Cette modalité correspond à l'attribution aléatoire avec un passage automatique dès la fin de la phase de de remise.

Pour passer à la phase de remise d'évaluation des travaux par les étudiants, vous pouvez cliquer sur "Passer à la phase suivante" ![]() ou sur "Passer à la phase d'évaluation"
ou sur "Passer à la phase d'évaluation" ![]() dans la colonne "Phase d'évaluation"
dans la colonne "Phase d'évaluation"
Le début et la fin de la phase d'évaluation peuvent être programmés dans la partie "Disponibilité" des paramètres de l'activité.
Phase d'évaluation

Durant cette phase, les participants doivent évaluer les travaux qui leur sont attribués. Au fur et à mesure que les évaluations sont faites, les notes d'évaluations s'affichent :

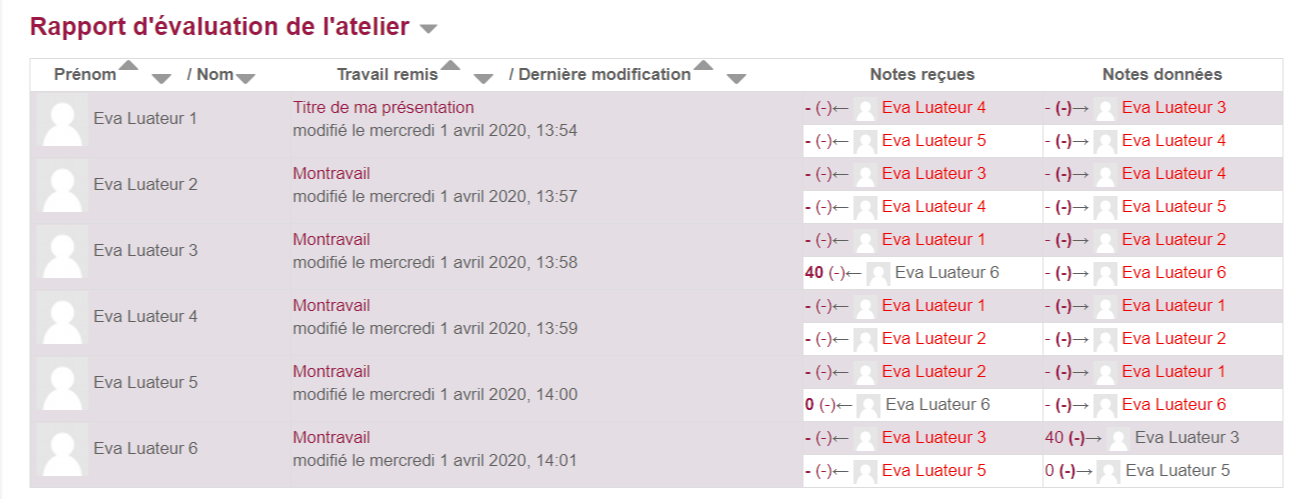
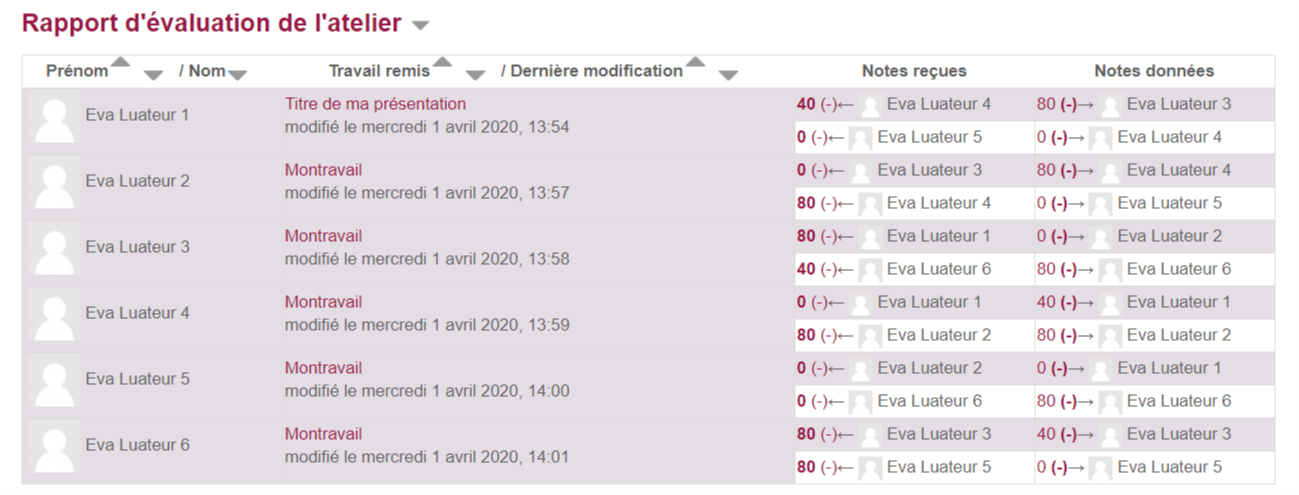
Pour passer à la phase de notation des évaluations, vous pouvez cliquer sur "Passer à la phase suivante" ![]() ou sur "Passer à la phase de notation des évaluation"
ou sur "Passer à la phase de notation des évaluation" ![]() dans la colonne "Phase de notation des évaluations"
dans la colonne "Phase de notation des évaluations"
Le début et la fin de la Phase de notation des évaluations ne peuvent pas être programmés dans la partie "Disponibilité" des paramètres de l'activité.
Phase de notation des évaluations
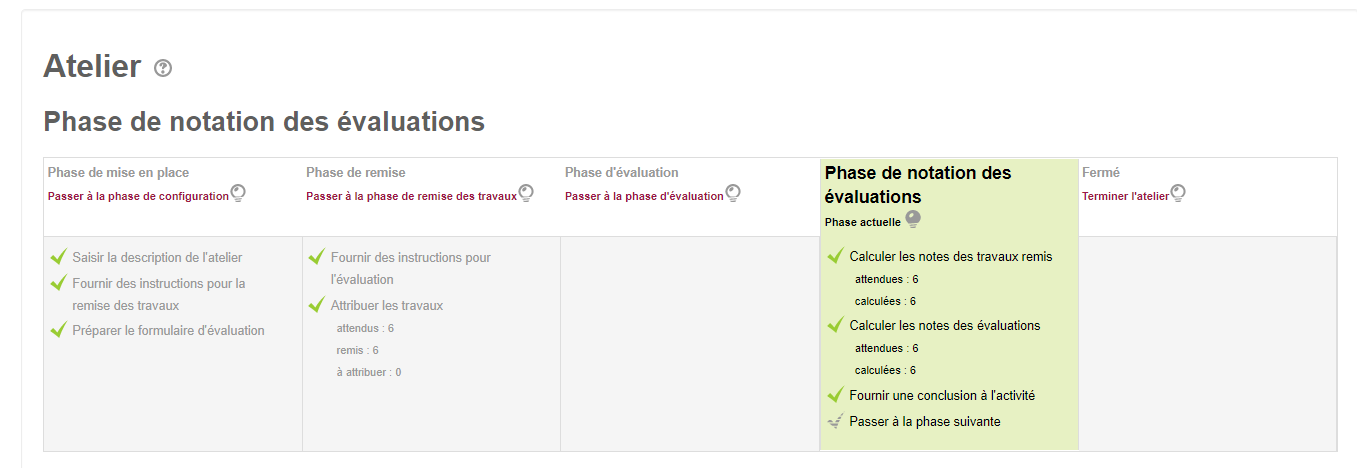
Important : les évaluations sont comparées au niveau des réponses individuelles, et non aux notes finales.
Pour illustrer cela, ci-dessous un exemple simple avec 3 éléments à évaluer par travail et un choix binaire 1 point ou 0 point que l'évaluateur doit attribuer.
Voilà les réponses de 3 évaluateurs (même proportion de 1 et de 0 donc même moyenne de 0,66). Mais la note que les 3 évaluateurs vont recevoir pour leur travail d'évaluation n'utilise pas la moyenne :
Aline: 1/1/0
Brian: 1/1/0
Sylvie: 0/1/1
Moodle va calculer individuellement, le nombre de fois où la note 1 est attribuée pour chaque élément évalué.
Moodle : 66% pour 1 / 100% pour 1 / 33% pour 1
Ensuite, Moodle essaye de trouver les évaluations les plus proches de cette évaluation théoriquement "objective". Nous nous rendons compte qu'Aline et Brian sont les plus proches du calcul de Moodle qui donne une note de 100% pour l'évaluation de Aline et Brian. Ensuite, Moodle calcul la distance entre l'évaluation de Sylvie et la meilleure. Comme vous pouvez le voir, la réponse de Sylvie correspond au meilleur dans un seul critère des trois, de sorte que la note de Sylvie pour l'évaluation ne sera pas aussi élevée que pour Aline et Brian.
Cette note sera liée au choix fait dans la partie "Comparaison des évaluations" entre Très strict, Strict, normal, indulgent et Très indulgent. Il est possible de Recalculer les notes pour voir en temps réel les répercussions du choix sur les notes pour l'évaluation
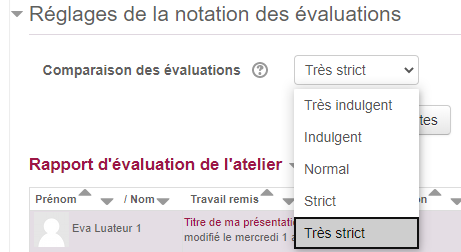
Explication de l'affichage des notes par Moodle :
|
|
|---|
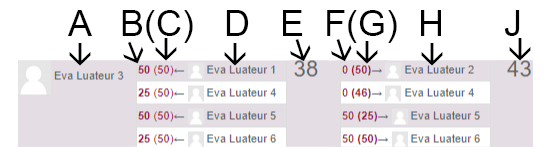
Eva Luateur 3 pour son travail a reçu 4 notes qui lui donne une moyenne de 38 pour son travail remis:
- 50 de Eva Luateur 1 qui pour cette évaluation a reçu la note de (50)
- 25 de Eva Luateur 4 qui pour cette évaluation a reçu la note de (50)
- 50 de Eva Luateur 5 qui pour cette évaluation a reçu la note de (50)
- 25 de Eva Luateur 6 qui pour cette évaluation a reçu la note de (50)
Eva Luateur 3 pour son travail d'évaluation a donné 4 notes qui lui donne une moyenne de 43 pour l'évaluation (mode très indulgent) :
- 0 à Eva Luateur 2 qui pour cette évaluation a reçu la note de (50)
- 0 à Eva Luateur 4 qui pour cette évaluation a reçu la note de (50)
- 50 à Eva Luateur 5 qui pour cette évaluation a reçu la note de (46)
- 50 à Eva Luateur 6 qui pour cette évaluation a reçu la note de (25)
Répercussions des modes de comparaisons sur la note d'évaluations, plus la comparaison est stricte, plus les évaluations doivent être semblables afin d'obtenir une bonne note.
Note sur 50 :- Mode "Très indulgent" : 43
- Mode "Indulgent" : 41
- Mode "Normal" : 37
- Mode "Strict" : 34
- Mode "Très strict" : 28
Fermer l'atelier
Pour Terminer l'atelier, vous pouvez cliquer sur "passer à la phase suivante" ![]() ou sur "Terminer l'atelier "
ou sur "Terminer l'atelier " ![]() dans la colonne "Fermé"
dans la colonne "Fermé"
Cela permet d'afficher la note finale pour les étudiants.
