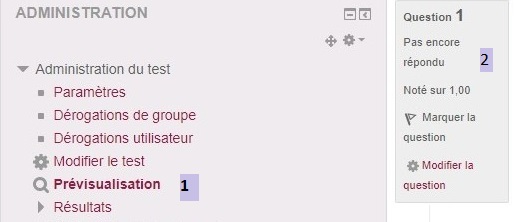Guide rapide activité test
L'activité Test permet de créer des tests comportant des questions de divers types, notamment des questions à choix multiples, appariement, glisser-déposer (texte ou image), à réponses courtes, calculées, numériques, vrai-faux...
Avant de commencer
- Un test fonctionnel associe deux éléments :
- les questions stockées et organisées dans la "Banque de questions" du cours (= base de données de questions), utilisables dans un ou plusieurs tests de ce cours.
- l’activité Test
dont vous configurez différents paramètres comme le moment et a durée de passation, le nombre de tentatives autorisées, le comportement des questions (ordre d'apparition, feedback), les options de relecture (notamment affichage de la réponse juste, du nombre de points obtenu, etc.).
Mettre en place l'activité Test
- Dans le cours où vous souhaitez placer votre test, activez le mode édition et dans le sélecteur d'activité, sélectionnez Test.
- Donnez-lui un nom et une description indiquant aux étudiant·e·s en quoi consiste le test et, éventuellement, des précisions sur ses modalités.
- A ce stade, vous pouvez cliquer sur le bouton Enregistrer et afficher en bas de page et commencer à ajouter des questions. (Allez à la section "Ajoutez vos questions" ci-dessous). Le paramétrage personnalisé du test peut en effet être réalisé ultérieurement.
Paramètres par défaut pour votre test
Si vous ne changez rien sur la page de Paramètres du test, votre test fonctionne comme suit :
- Il est ouvert (accessible) dès sa création et le reste sans limite (horaires d'ouverture / fermeture non activés).
- Le temps disponible (temps imparti) pour réaliser une tentative égale 1 heure.
- Lorsque ce temps est écoulé, la tentative est automatiquement envoyée quel que soit le nombre de questions auxquelles l'étudiant·e a répondu.
- Chaque étudiant·e ne peut passer le test qu'une seule fois (1 tentative autorisée).
- Chaque question sera affichée sur une page différente et les étudiants pourront se déplacer librement entre les questions.
- Les propositions de réponses aux questions seront mélangées aléatoirement à chaque nouvelle tentative du test, à condition que l'option correspondante ait également été cochée dans les paramètres de la question ("Mélanger les réponses possibles")
- Les étudiant·e·s ne connaîtront pas leur score ou n'auront aucun retour, même après fermeture du test.
Paramétrage personnalisé du test
Pour modifier des paramètres :

Cliquer sur Paramètres du test dans le bloc Administration du test :
- Temps disponible : permet de limiter la durée disponible pour faire le test. Si ce réglage est activé, le temps imparti est indiqué sur la page initiale du test et un compte à rebours est affiché dans le bloc de navigation du test.
- Fermer le test : permet de définir une date et une heure limites pour faire le test.
- Lorsque le temps imparti échoit : ce réglage détermine ce qui se passe si l'étudiant n'envoie pas son test avant l'échéance du délai. il est fortement recommandé de choisir La tentative en cours est envoyée automatiquement (paramétrage par défaut).
- Comportement des questions :
- Mélanger les éléments des questions : quand oui est sélectionné, les réponses sont affichées selon un ordre aléatoire, à condition que l'option correspondante ait également été cochée dans les paramètres de la question ("Mélanger les réponses possibles")
Remarque : si non est choisi au niveau du test, les réponses ne seront pas mélangées, et ce quel que soit le choix fait au niveau de l'option correspondante dans les paramètres de la question.
- Comment se comportent les questions : les étudiant·e·s peuvent agir avec les questions du test de différentes façons. Par exemple, vous pourriez souhaiter qu'ils répondent à chaque question et envoient ensuite la totalité du test, avant que quoi que ce soit ne soit noté ou qu'un feedback ne leur soit donné. Ce sera le mode Feedback a posteriori. Sinon, vous pourriez souhaiter que les étudiants envoient chaque question au fur et à mesure du test et reçoivent immédiatement le feedback correspondant, qu'ils puissent tenter de répondre à nouveau s'ils ont échoué, mais avec une note moindre. Ce sera le mode Interactif avec essais multiples. - Restrictions supplémentaires sur les tentatives > Nécessite une clef : si vous spécifiez ici un mot de passe, les étudiant·e·s devront le saisir avant de pouvoir faire le test.
- Feedback global : c'est un texte affiché à l'étudiant lorsqu'il a terminé une tentative d'un test. En spécifiant des limites de notes supplémentaires (sous forme de nombre ou de pourcentage), le texte affiché peut différer suivant la note obtenue par l'étudiant.
N'oubliez pas de sauvegarder vos modifications :
Ajouter vos questions
1.Cliquez sur le bouton Modifier le test dans le bloc Administration du test

2.Cliquez sur Ajouter à droite puis sur
- + une question : si vous souhaitez créer une nouvelle question (méthode non recommandée) ☹️
- + de la banque de questions : si vous souhaitez sélectionner une question dans la banque de questions ?
- + une question aléatoire : si vous souhaitez ajouter une question choisie au hasard dans une catégorie de questions (cf. page dédiée) ?
3. Choisissez le type de question que vous souhaitez créer, puis cliquez sur Ajouter en bas:
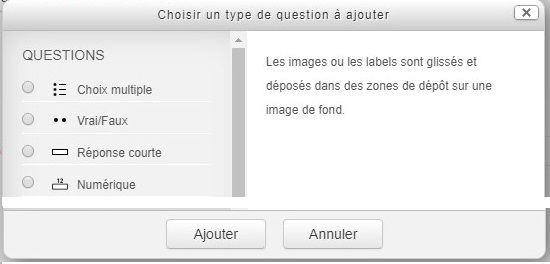
5. Cliquez sur Enregistrer lorsque vous avez créé votre question.
4. Ajoutez votre question. Si vous avez besoin d'aide, cliquez sur le lien de la documentation au bas de la page de votre question ou explorez la documentation Types de questions.
Notez que les étudiant·e·s ne verront pas le nom de la question. Cette donnée est utile uniquement pour votre classement.
6. Répétez les étapes 2 à 5 pour autant de questions que nécessaire.
7. Si vous le souhaitez, modifiez la note maximale de votre test en fonction du nombre de questions.
Préparer votre test pour les étudiants
Une fois que vous avez ajouté toutes les questions dont vous avez besoin, votre test est prêt pour les étudiant·e·s et sera déjà visible sur la page (à moins de l'avoir caché lors de la configuration).
Il est intéressant de prévisualiser votre test en cliquant sur le bloc Administration > Administration du test > Prévisualisation. (1 ci-dessous) Vous pouvez ensuite vérifier toute omission et éditer une question directement à partir d'un lien fourni (2 ci-dessous):
Affichage des résultats du test
Pour voir les notes une fois que les élèves ont terminé votre test, vous pouvez soit :
- Cliquer sur le test lui-même, puis sur le lien Tentatives = (où le nombre correspond au nombre de tentatives)
- Cliquer sur le test, puis dans le bloc Administration> Administration du test, développez Résultats et sélectionnez l'analyse dont vous avez besoin.
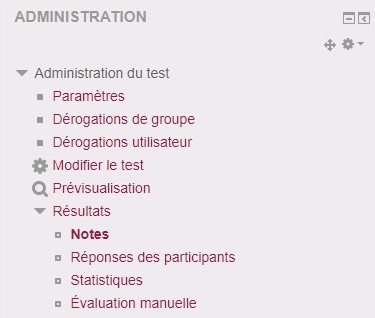
Cette page est une adaptation de la page de la documentation Moodle.org