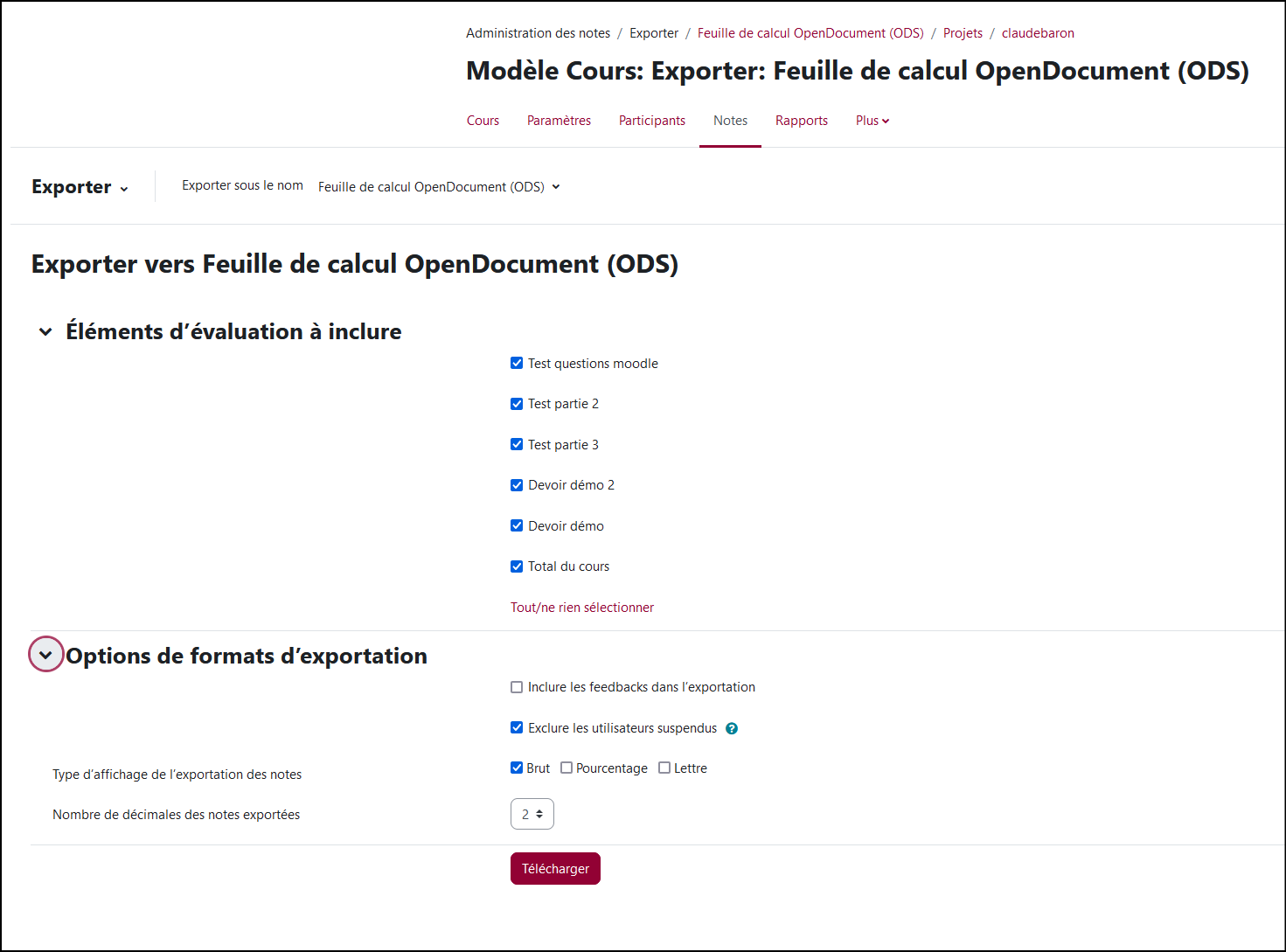Annoter et/ou évaluer un devoir en ligne avec l'interface de Moodle
Cette page présente les différentes options possibles pour commenter et/ou évaluer un devoir (feedback) :
- remettre des commentaires généraux
- remettre une version corrigée du travail
- annoter le travail directement dans Moodle (pdf)
La page principale de votre devoir (onglet "Devoir" sous le titre) présente un bref récapitulatif des informations principales concernant ce devoir. Vous disposez de deux boutons cliquables, "Consulter tous les travaux remis" et "Evaluer".
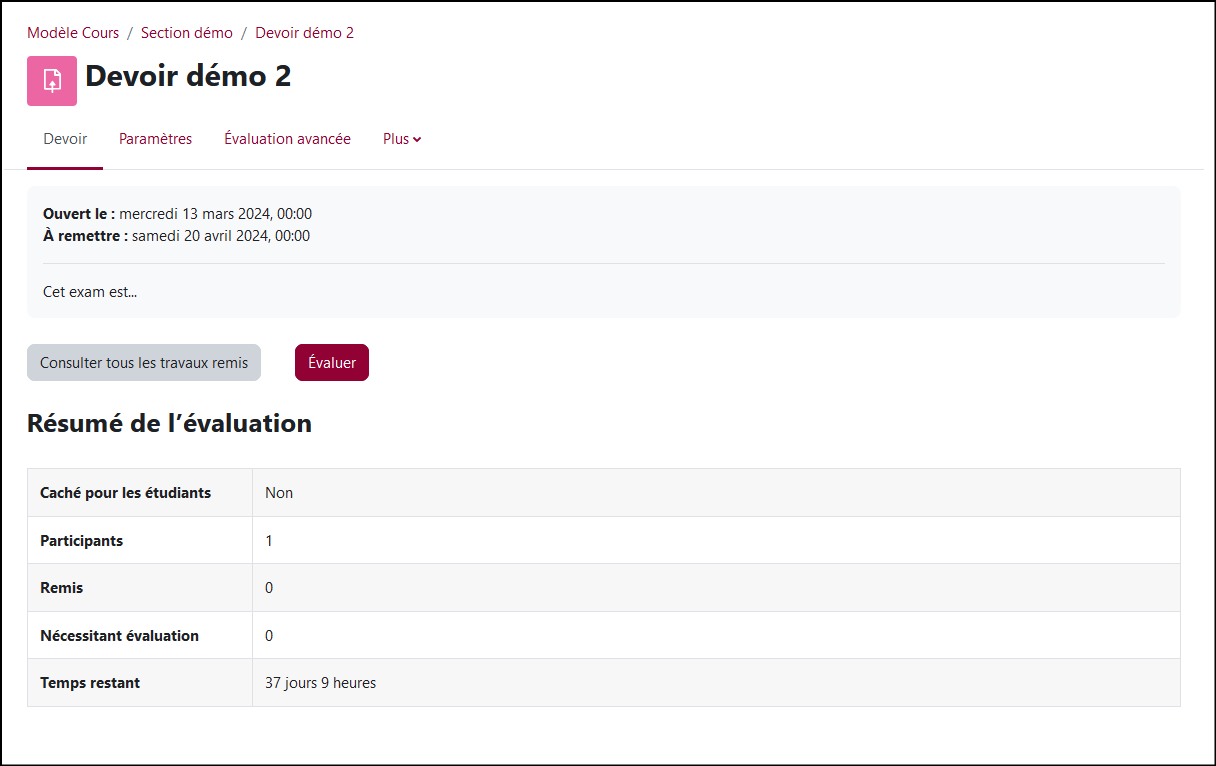
- En cliquant sur "Consulter tous les travaux remis", vous accédez à laliste des travaux remis (ou en attente de remise) par les étudiants ("Utilisateurs" avec le rôle Moodle"Etudiant") inscrits au cours. (voir capture ci-dessous)
- En cliquant sur "Evaluer", vous accédez à l'interface d'évaluation/annotation, décrite plus bas.
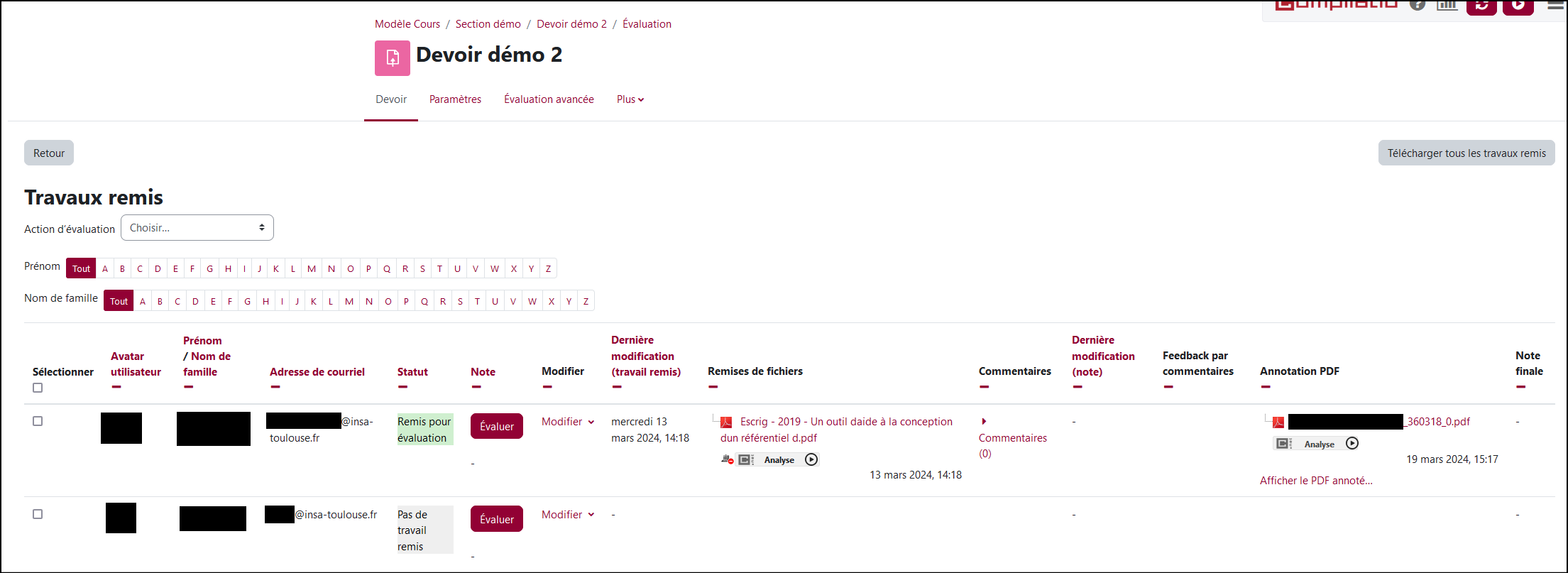
Si un étudiant a remis un devoir, le "Statut" de cet étudiant pour ce devoir indique "Remis pour évaluation".
Le bouton "Evaluer" dans la colonne "Note", est une répétition du bouton disponible dans la page précédente, il permet d'accéder à la même interface d'évaluation/annotation.
Le bouton "Télécharger tous les travaux remis" vous permet de télécharger sur votre ordinateur tous les travaux remis pour évaluation par les étudiants à ce devoir. C'est utile si ces travaux n'ont pas été remis au format pdf. (voir plus bas) ou si vous souhaitez conserver une archive d'un devoir.
Le menu "Modifier" vous permet d'effectuer plusieurs autres actions sur le devoir sélectionné (il faut pour cela cocher la case située à gauche du nom de l'utilisateur) :
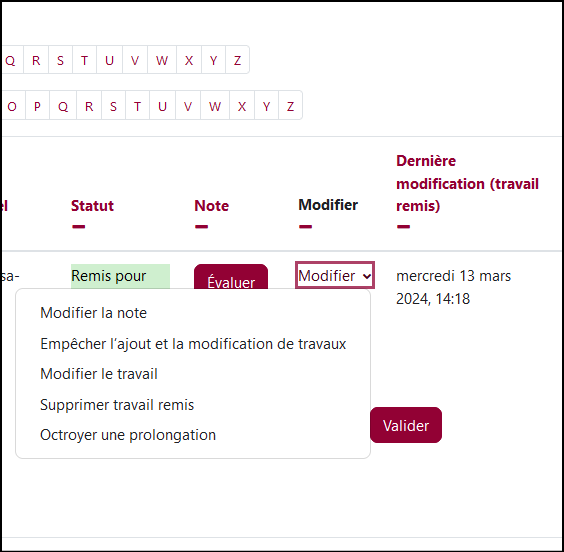
Le menu déroulant sous l'inscription "Travaux remis" vous permet d'accéder :
- au "carnet de notes" (voir détails plus bas)
- aux fonctionnalité d'évaluation hors-ligne : téléchargement d'un "formulaire d'évaluation hors-ligne" au format .csv, puis téléversement du fichier .csv que vous aurez modifié. Pour plus de détails sur cette modalité, veuillez consulter l'article de la documentation Moodle ici.
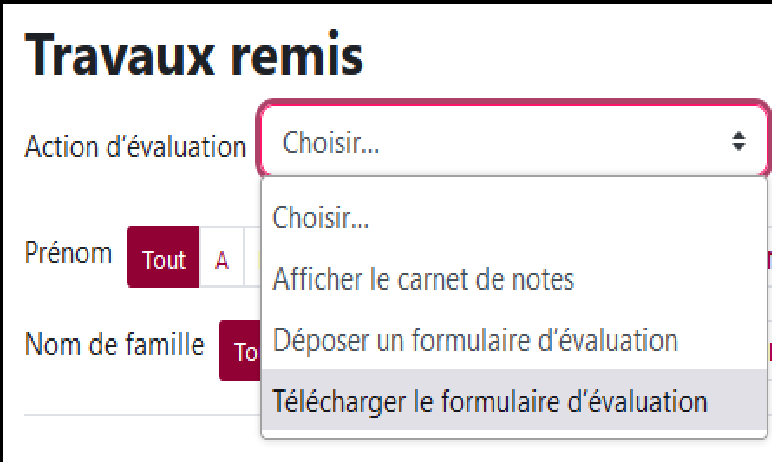
L'interface d'évaluation/annotation de Moodle se présente sous la forme suivante :
Remarque : Si (et seulement si) le document que l'étudiant a téléversé ("remis") est un .pdf, vous pourrez le consulter et l'annoter directement dans cette interface.
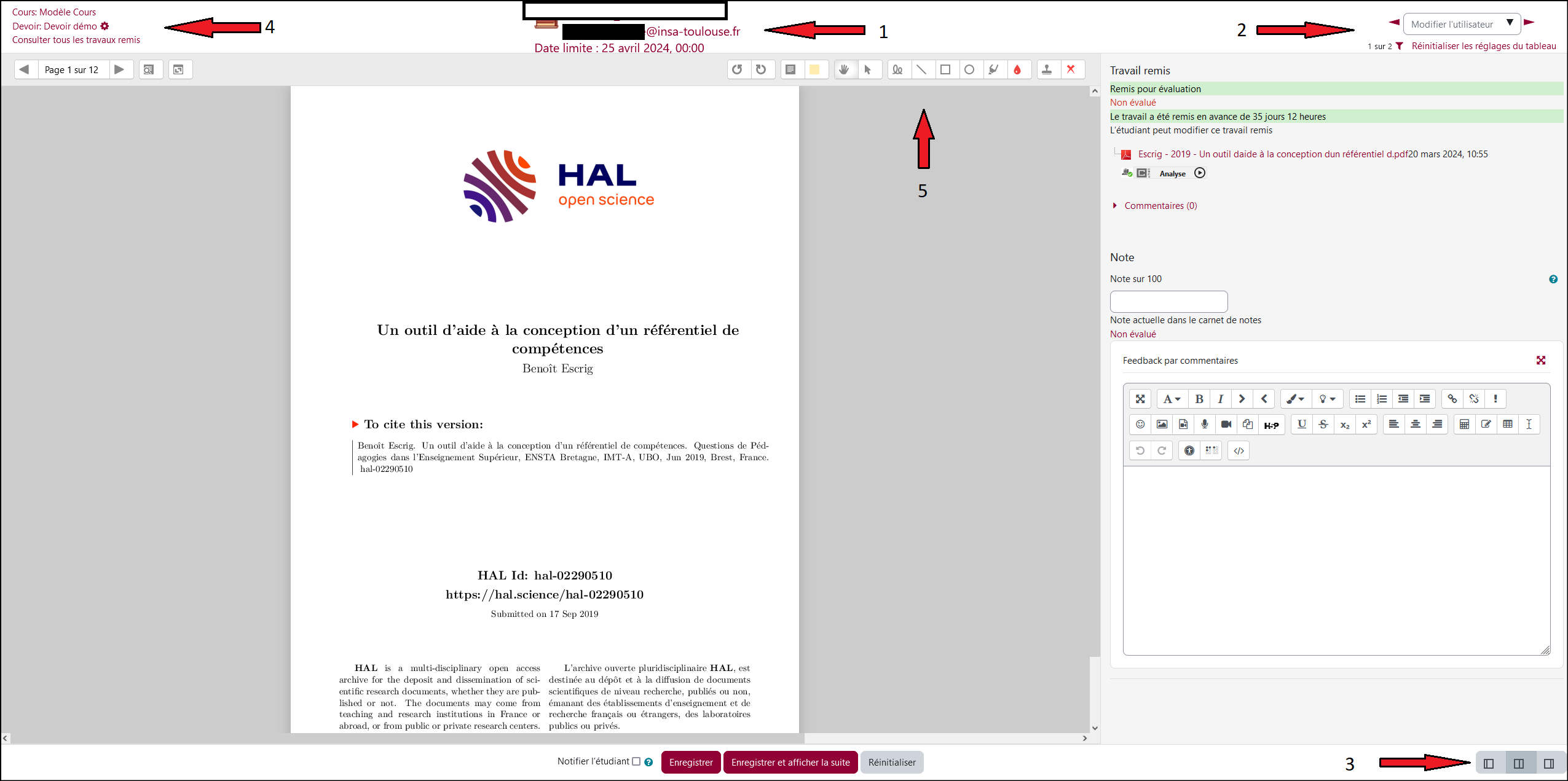
1 : avatar, nom d'utilisateur et adresse email de l'étudiant dont le devoir est affiché dans la partie gauche de l'interface (Note : si l'étudiant n'a pas encore remis de devoir, cette interface reste disponible, la partie de son document est alors une page blanche)
2 : sélecteur permettant de passer au travail de l'étudiant suivant/précédent
3 : sélecteur de vues pour l'interface (devoir seul, devoir + partie évaluation, partie évaluation seule)
4 : boutons de retour à la navigation dans votre cours et/ou votre devoir
5 : palette d'outils d'annotation du devoir.
Cette palette vous permet d'ajouter des commentaires, d'encadrer, d'entourer, de souligner ou surligner des passages, d'apposer des "tampons", et même de dessiner sur le devoir remis. Chaque action que vous réalisez crée un élément en surcouche sur le pdf. Pour supprimer cet élément, sélectionnez-le à l'aide de l'outil sélection (![]() ), un petit logo représentant une poubelle apparaîtra alors.
), un petit logo représentant une poubelle apparaîtra alors.
Lorsque vous avez terminé d'évaluer/annoter un devoir, vous pouvez enregistrer votre feedback (bouton rouge "Enregistrer") ou l'enregistrer et passer à l'évaluation du devoir suivant (bouton "Enregistrer et afficher la suite").
Lorsque vous avez terminé et enregistré toutes vos corrections, vous pouvez fermer la fenêtre ou continuer votre utilisation de Moodle en utilisant les options de navigation en haut à gauche de l'interface d'évaluation/annotation (4).
Le carnet de notes
Lorsque vous choisissez de (voir plus haut) "Afficher le carnet de notes", vous accédez à un tableau présentant, pour chaque étudiant inscrit à votre cours, l'ensemble des notes qu'il a obtenues à toutes les activités évaluables de votre cours, et non simplement à celle du devoir depuis lequel vous y avez accédé :
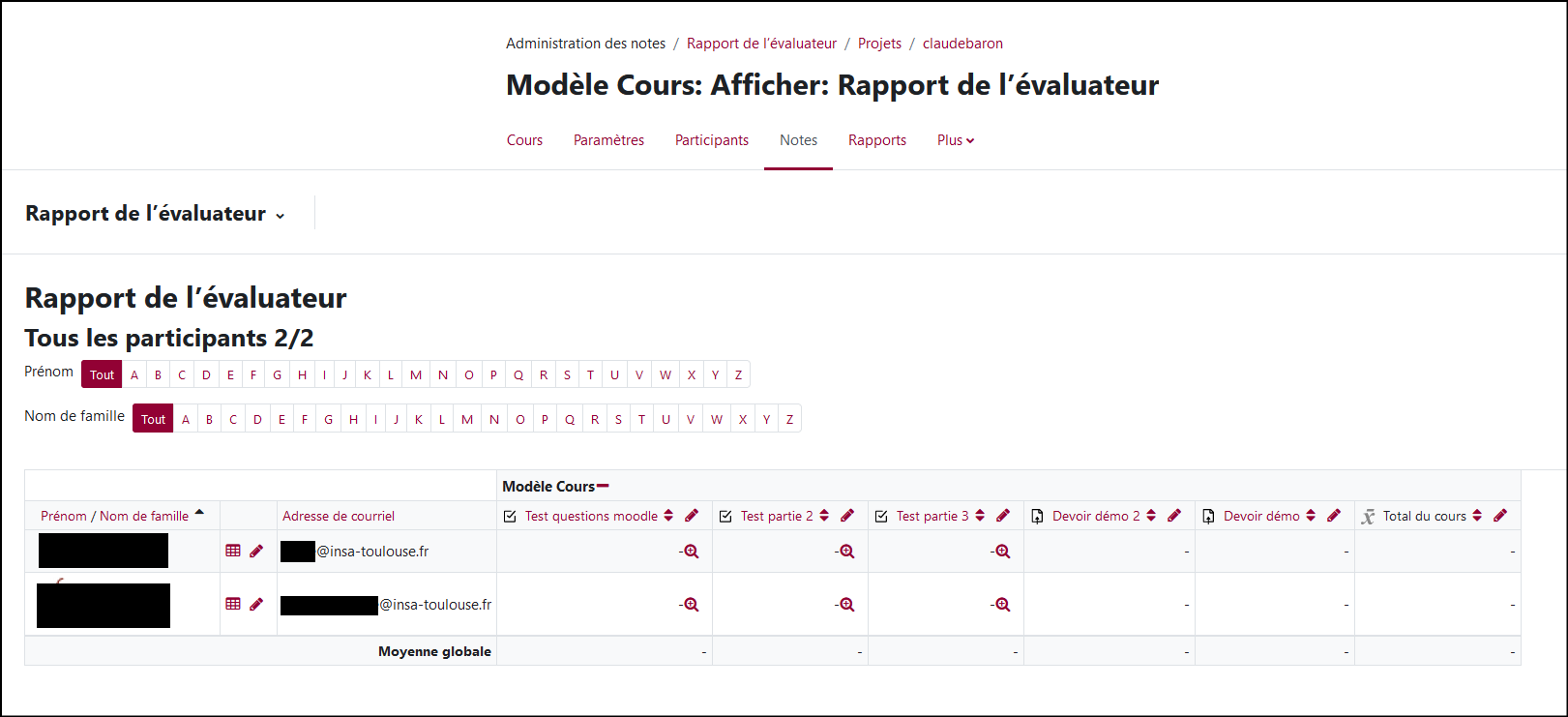
Vous avez, dans le menu déroulant "Rapport de l'évaluateur", la possibilité d'effectuer une série d'actions :
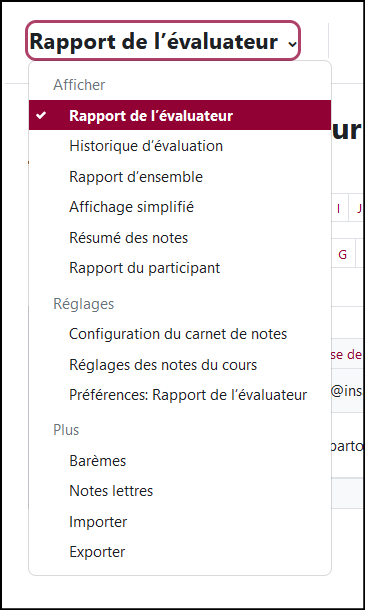
Le choix "Exporter" vous permet de télécharger sur votre ordinateur une feuille de calcul au format de votre choix : ods, texte, Excel, XML :
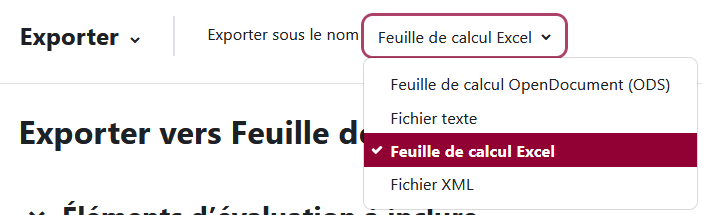
Une fois le format choisi, vous pouvez choisir les informations qui figureront sur la feuille de calcul exportée. Vous pouvez ainsi, par exemple, choisir de générer un rapport ne comportant que les données relatives au devoir que vous venez de corriger :