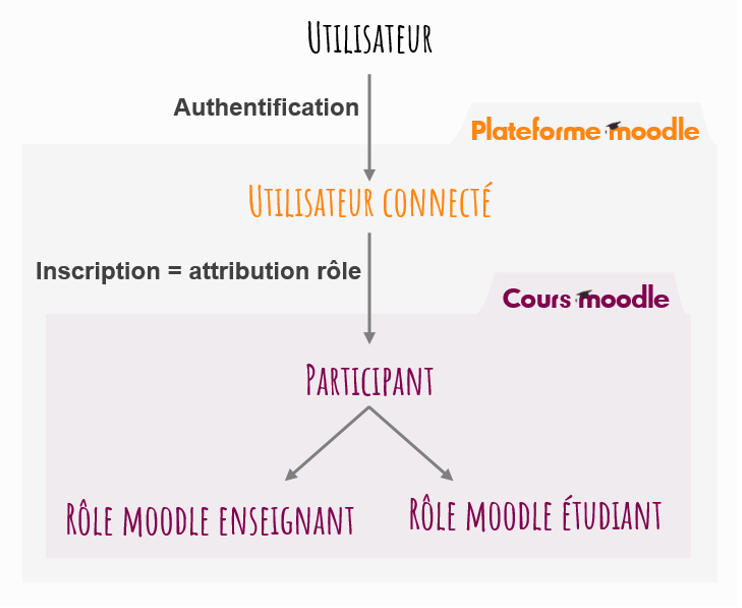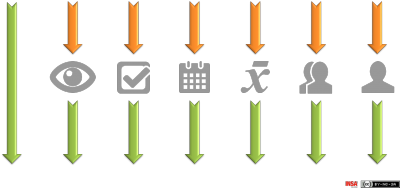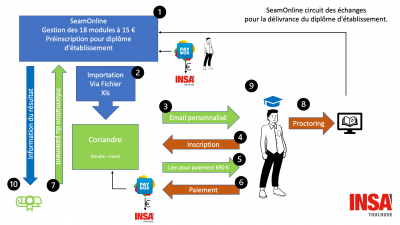FAQ Moodle
Section outline
-
- Inspirée des retours d'expérience des utilisateurs et régulièrement mise à jour, l'incontournable FAQ MOODLE !
- Des questions ? Besoin d'un accompagnement ? → Contacter par mail l'EQUIPE MOODLE du Centre d'Innovation et d'Ingénierie Pédagogiques, C2IP :
moodle@insa-toulouse.fr
 et Léonore Mahieux
et Léonore Mahieux
Isabelle Guyonnet Rémi Partouche
.
- Inspirée des retours d'expérience des utilisateurs et régulièrement mise à jour, l'incontournable FAQ MOODLE !
-
-

 Nouveau !
Nouveau ! Indispensable
Indispensable Utilisateur avancé
Utilisateur avancé- Moodle : les bases pour bien démarrer

- Outil d'aide à la décision pour le choix des activités et ressources Moodle

Cours
Activités
RessourcesTransverse
- Editeur de texte "Atto"
- Ecrire des équations avec Moodle
- Dimensions de l'image
- Sonoriser un diaporama et le convertir en vidéo
- Mettre une vidéo à disposition des étudiant·e·s
- Moodle : les bases pour bien démarrer
-
La plateforme pédagogique en ligne Moodle est destinée à fournir aux enseignants et apprenants (étudiants ou autres) un système unique et intégré pour créer des environnements d'apprentissages personnalisés. Elle comprend :
- un cœur : organisé autour des cours, qui sont essentiellement des pages ou des espaces où les enseignants peuvent présenter leurs ressources et activités d'apprentissage aux apprenants,
- des outils de communication et d'interactions pédagogiques entre apprenants, enseignants et ressources/activités.
-
Tableau synoptique d'aide à la décision quant au choix des activités et ressources à mettre en place dans un cours (facilité de mise en œuvre selon l'objectif de formation)
-
Comment créer un cours ou modifier ses réglages, consulter un modèle de présentation de cours.
-
Pour organiser et paramétrer votre cours Moodle.
-
Pour définir d'autres réglages et fonctionnalités.
-
Un utilisateur Moodle est une personne qui dispose d'un compte Moodle. Intervenir sur la plateforme lui est possible après :
- authentification c'est-à-dire connexion à la plateforme ET
- inscription à un cours Moodle.
-
Pour désinscrire vos étudiants, supprimer et éventuellement archiver leurs devoirs, et remettre votre cours "en état" pour une nouvelle promotion.
-
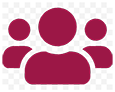 La fonctionnalité Groupes permet à un enseignant, à l'intérieur d'un cours Moodle :
La fonctionnalité Groupes permet à un enseignant, à l'intérieur d'un cours Moodle : - de constituer des groupes d'étudiants (ex. : groupes de TD, classes, ...),
- d'attribuer des enseignants ou des tuteurs à ces groupes,
- de limiter l'accès à certaines ressources ou sections de cours selon le groupe d'appartenance,
- de limiter l'accès et/ou la participation à certaines activités selon le groupe d'appartenance (* toutes les activités supportent l'utilisation du mode de groupe à l'exception du Glossaire),
- de filtrer l'affichage des travaux et résultats des étudiants selon leur groupe d'appartenance
- de filtrer l'affichage des travaux et résultats de vos étudiants si vous partagez le cours Moodle avec d'autres enseignants.Les participants à un cours Moodle (étudiants et enseignants) peuvent appartenir à plusieurs groupes ou n'appartenir à aucun groupe.
NB : un groupe est propre à un cours, il ne s'exporte pas. Si vous souhaitez réutiliser une même répartition en groupes au sein d'un autre cours, il faut la récréer.
-
Avec les restrictions d'accès, un enseignant peut conditionner l'accès aux activités, aux ressources et même aux sections d'un cours, en fonction de critères tels que : date, appartenance à un groupe, achèvement d'une autre activité ou encore note obtenue...
Exemples d'application :
- divulguer progressivement le contenu d'un cours, selon un calendrier prédéfini,
- restreindre une activité à un groupe d'étudiant·e·s spécifique
- définir une période d'accessibilité à une activité type Forum, Choix de groupe, Sondage ou à une ressource type Fichier, Page...
- construire un parcours personnalisé (ici en cumulant plusieurs restrictions : achèvement d'une activité Test et note obtenue)
L'étudiant doit passer un test 1 de niveau moyen : - S'il échoue, une aide doit apparaître pour lui permettre de refaire le test
- S'il réussit, un test 2, plus difficile, doit paraître.
ATTENTION : pour restreindre l'accès, selon une date, à une activité :
- Test : utiliser impérativement les paramètres "Temps" de l'activité Test (ouverture, fermeture, durée) → voir Le paramétrage avancé de l'activité Test
- Devoir ou Atelier : utiliser impérativement les paramètres "Disponibilité" de la remise de devoir ou de travaux → voir Les réglages de l'activité Devoir ou Mise en place de l'activité Atelier - Evaluation par les pairs
sous peine de voir vos étudiant·e·s ne pas obtenir de note.
L'achèvement d'activité permet à l'enseignant de définir des critères d'achèvement indiquant qu'une activité est achevée ou non (ou qu'une ressource a été consultée ou non). Une case apparaît à côté du nom de chaque activité soumise à achèvement, qui se coche lorsque l'étudiant a terminé l'activité selon les critères d'achèvement. Ces critères varient selon l'activité ou la ressource. Par exemple une ressource de type Page nécessite simplement d'avoir été affichée pour être considérée "achevée". Un test peut nécessiter d'obtenir n'importe quelle note. Un forum peut nécessiter d'avoir créé une discussion et posté 3 réponses. L'étudiant peut aussi déterminer lui-même qu'il a terminé en cochant la case lui-même.
-
L'activité Atelier permet la collecte, la lecture et l'évaluation par les pairs de travaux de participants.
Ces travaux sont :
- des documents numériques (fichier texte, son, vidéo, images... et/ou du texte saisi directement sur Moodle)
- évalués par les participants (un ou plusieurs travaux évalués par participant), si nécessaire de façon anonyme,
- évalués au moyen d'un formulaire d'évaluation multi-critères défini par l'enseignant.
Chaque participant obtient deux notes :
- une pour le travail qu'il remet
- une pour la qualité de son évaluation des travaux de ses pairs.
 Vidéo : principe et bénéfices pédagogiques de l'activité Atelier
Vidéo : principe et bénéfices pédagogiques de l'activité Atelier
-
L'activité Base de données permet de construire une collection de fiches.
Pertinente pour :
- Construire de façon collaborative une collection de références (liens web, livres, journaux)
- Faire saisir une fiche de renseignements aux étudiants ( il est possible de ne pas montrer la fiche d'un étudiant aux autres étudiants)
Structure des fiches définie par l'enseignant, sous forme de champs de type : case à cocher, bouton radio, menu déroulant, image, fichier, URLs, nombre et texte. Mise en page des informations contrôlable par des modèles. Possibilité d'importer et exporter des articles de base de données.
-
L'activité Choix de groupe permet à l'enseignant de déléguer à l'étudiant l'inscription dans un groupe Moodle de son cours.
Les groupes Moodle permettent par exemple, aux enseignants de sélectionner dans l'activité "Devoir" et "Test" uniquement les étudiants de son groupe. Cela permet aussi aux étudiants de pouvoir interagir (forum, atelier, etc.) avec les autres étudiants de son groupe uniquement
-
Le module d'activité Devoir permet à un enseignant de communiquer aux étudiants des tâches à réaliser, de récolter des travaux et de leur fournir feedbacks et notes.
Devoir sous la forme de :- travaux à remettre sous forme numérique (fichiers) : documents traitement de texte, feuilles de calcul, images, sons, séquences vidéo, etc.
- texte à saisir directement en ligne
- tâches à effectuer dans le monde réel et ne nécessitant pas la remise de fichiers numériques.
Remise de devoir paramétrable : individuellement ou comme membre d'un groupe Moodle, temporalité précise, nombre de documents maximal...Evaluation des devoirs :
- possibilité de donner des feedbacks aux étudiants, de leur envoyer des fichiers (travaux annotés, documents avec commentaires ou feedbacks audio)
- au moyen d'une note numérique, d'un barème spécifique ou d'une méthode avancée comme une grille d'évaluation. Notes définitives enregistrées dans le carnet de notes.
-
Cette page présente les différentes options possibles pour commenter et/ou évaluer un devoir (feedback).
Nouveauté activité devoir : possibilité de déposer un corrigé de devoir
-
L'activité Forum permet aux participants de tenir des discussions asynchrones, c'est-à-dire ne nécessitant pas leur participation au même moment.
Les messages des forums peuvent être évalués par les enseignants ou les participants (évaluation par les pairs).
Les forums ont de nombreuses utilisations, comme :
- un centre d'aide où les enseignants et les participants peuvent donner des conseils
- un espace de présentation pour que les participants à un cours apprennent à se connaître
- une tribune pour diffuser les informations du cours (à l'aide d'un forum de nouvelles avec abonnement imposé)
- une façon informelle de partager des documents entre participants (et éventuellement d'évaluer par les pairs)
- poursuivre en ligne une discussion commencée lors d'une session face à face
- un endroit pour des discussions réservées aux enseignants (avec un forum caché)
- pour des activités complémentaires, par exemple des problèmes ouverts où les participants peuvent suggérer des solutions
Divers types de forums peuvent être choisis, comme le forum standard, où chacun peut lancer de nouvelles discussions à n'importe quel moment. L'enseignant peut autoriser que des fichiers soient joints aux messages des forums.
Les images jointes sont affichées dans le message. Les participants peuvent s'abonner à un forum afin de recevoir les messages des forums par courriel. L'enseignant peut rendre l'abonnement facultatif, obligatoire ou l'empêcher complètement.
Remarque : l'enseignant peut poster le même message dans tous les groupes Moodle d'un forum
-
L'activité Sondage permet à un enseignant de poser une question et de proposer un choix de réponses possibles. Les résultats du sondage peuvent être publiés après que les participants ont répondu, ou après une date, ou pas du tout.
Attention l'activité sondage ne permet de poser qu'une seule question.
-
L'activité Test permet à l'enseignant de créer des tests à partir d'une banque de questions de divers types : questions à choix multiples, à réponses courtes ou calculées, appariements...
Les tests sont fortement personnalisables et peuvent notamment être utilisés :- pour des évaluations certificatives (examen),
- comme mini-tests pour des devoirs de lecture ou au terme de l'étude d'un thème,
- comme exercice pour un examen, en utilisant les questions de l'examen de l'année précédente,
- pour fournir un feedback de performance,
- pour l'auto-évaluation.
Chaque tentative est évaluée automatiquement (à l'exception des questions de composition).-
Découvrez ici les nombreux paramètres pour personnaliser vos tests.
-
Moodle offre plusieurs solutions, cumulatives au besoin, pour proposer des variantes d'un test, de manière aléatoire, à chaque tentative du test. Double avantage :
- éviter que tous les étudiants abordent en même temps la même question → rend plus difficile le partage des réponses entre étudiants dans une situation d'évaluation à distance, non surveillée
- permettre aux étudiants en situation d''entraînement (auto-évaluation) d'accéder à des questions nouvelles à chaque nouvelle tentative.
-
La ressource dossier permet d'afficher plusieurs fichiers dans un dossier, réduisant ainsi le défilement horizontal d'une page de cours. Un dossier compressé (ZIP) peut être déposé et décompressé pour être affiché, un dossier peut être directement crée sur l'espace de cours et des fichiers déposés à l'intérieur. Ce n'est pas le moyen le plus élégant pour mettre des contenus à disposition, mais c'est le moyen le plus rapide ! C'est une bonne solution pour y stocker des annales, des rapports de stages etc.
Un dossier peut être utilisé par exemple pour :
- rassembler plusieurs fichiers sur un même sujet
- fournir sur la page de cours un espace de dépôt de fichiers commun à plusieurs enseignants, en cachant le dossier de sorte que seuls les enseignants puissent le voir
- rassembler plusieurs fichiers sur un même sujet
-
Une zone texte et média offre la possibilité de séparer des ressources ou des activités dans une section d'un espace de cours Moodle. Cela peut-être du texte, des images, des fichiers audio, vidéo ou même du code HTML. C'est donc une ressource utile aussi pour améliorer la présentation de son cours ou pour créer des sous-sections.
- Il est possible de glisser et déposer un fichier multimédia sur la page du cours pour créer une étiquette
- Il est possible de glisser et déposer du texte sur la page du cours pour créer une étiquette
-
 La ressource fichier
:
La ressource fichier
:
Moodle fournit un moyen facile pour un utilisateur avec le rôle Moodle "enseignant" de présenter des fichiers, comme des documents textes ou des présentations de type PowerPoint. Tous les types de fichiers peuvent être téléchargés et accessibles via Moodle. Différents types de fichiers sont identifiés automatiquement par Moodle et affichés avec différentes icônes comme ci-dessous:
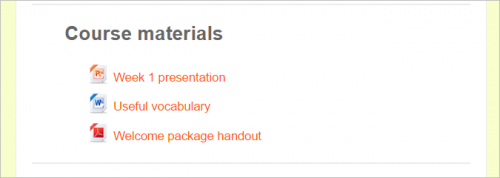
Les fichiers peuvent être ajoutés en les déposant à partir d'une source externe telle qu'un ordinateur ou une clé USB, ou en les glissant-déposant directement sur la page du cours. Les deux options nécessitent que le mode édition soit activée.
Pour faire glisser et déposer un fichier, cliquez et maintenez le bouton gauche de la souris sur le le fichier ( 1 ci-dessous ), faites-le glisser vers la section que vous avez choisie ( 2 ) et relâchez le bouton de la souris. Le fichier sera déposé et affiché dans la section de votre cours Moodle (3):
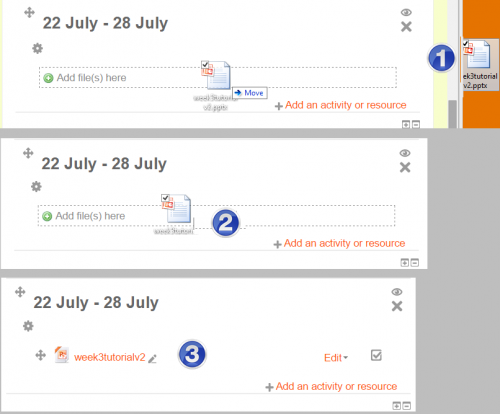 Il est possible de faire cette même opération en sélectionnant plusieurs fichiers en même temps de votre ordinateur pour les glisser-déposser vers une section de votre cours Moodle
Il est possible de faire cette même opération en sélectionnant plusieurs fichiers en même temps de votre ordinateur pour les glisser-déposser vers une section de votre cours Moodle -
La ressource page permet à l'enseignant de créer une page web à l'aide de l'éditeur de texte. Une page peut contenir du texte, des images, des sons, des vidéos, des liens web et du code intégré.
Avantages à utiliser une page plutôt qu'un fichier :
- la ressource est plus accessible, par exemple pour les utilisateurs avec des appareils mobiles
- la ressource est plus facile à modifier.
Une page peut être utilisée pour :
- présenter les conditions et objectifs d'un cours ou d'un module de formation
- intégrer plusieurs vidéos ou sons avec des textes explicatifs. -
L'éditeur de texte de Moodle porte le nom de "Atto", il permet de saisir du texte, des équations, de créer des tableaux directement dans Moodle sans saisir de code.
Il est possible de glisser et de déposer une image directement dans Atto.
Pour les plus expérimentés, il est possible d'afficher et de modifier le code html en cliquant sur le bouton "HTML"
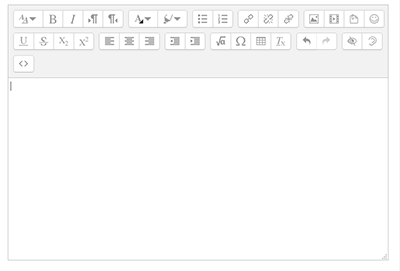
-
-
-
devoir groupe A Folder